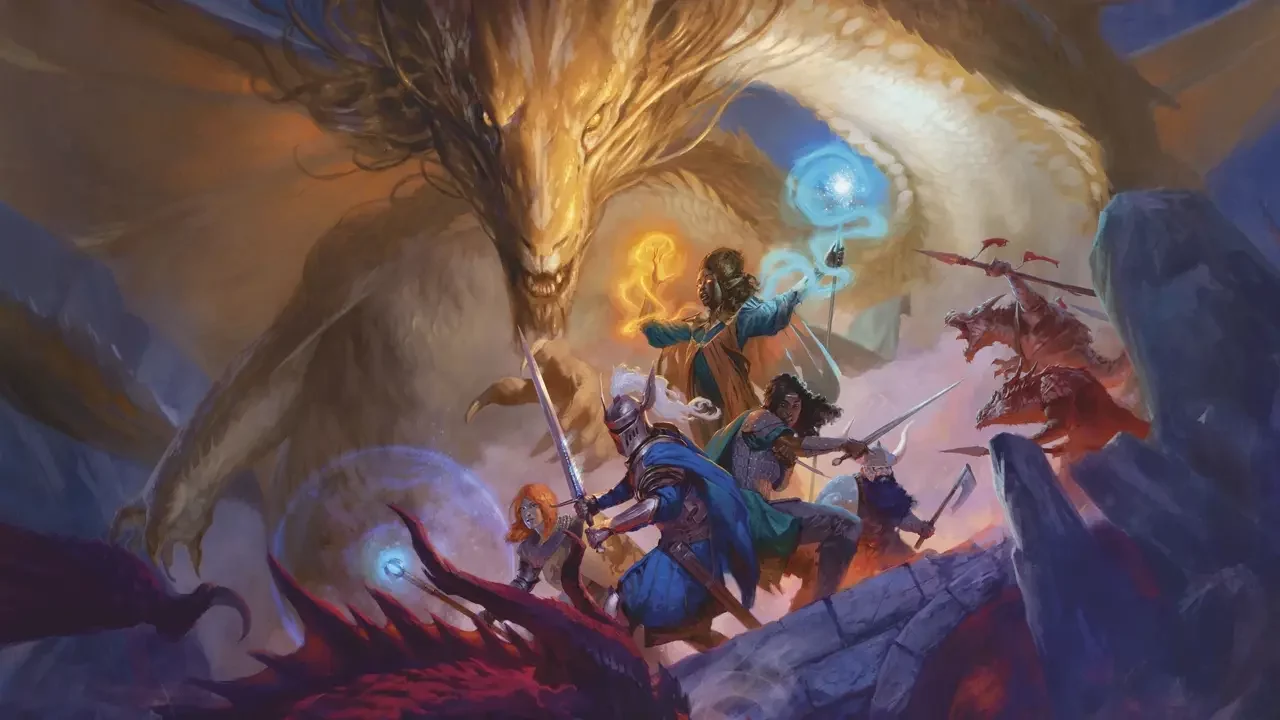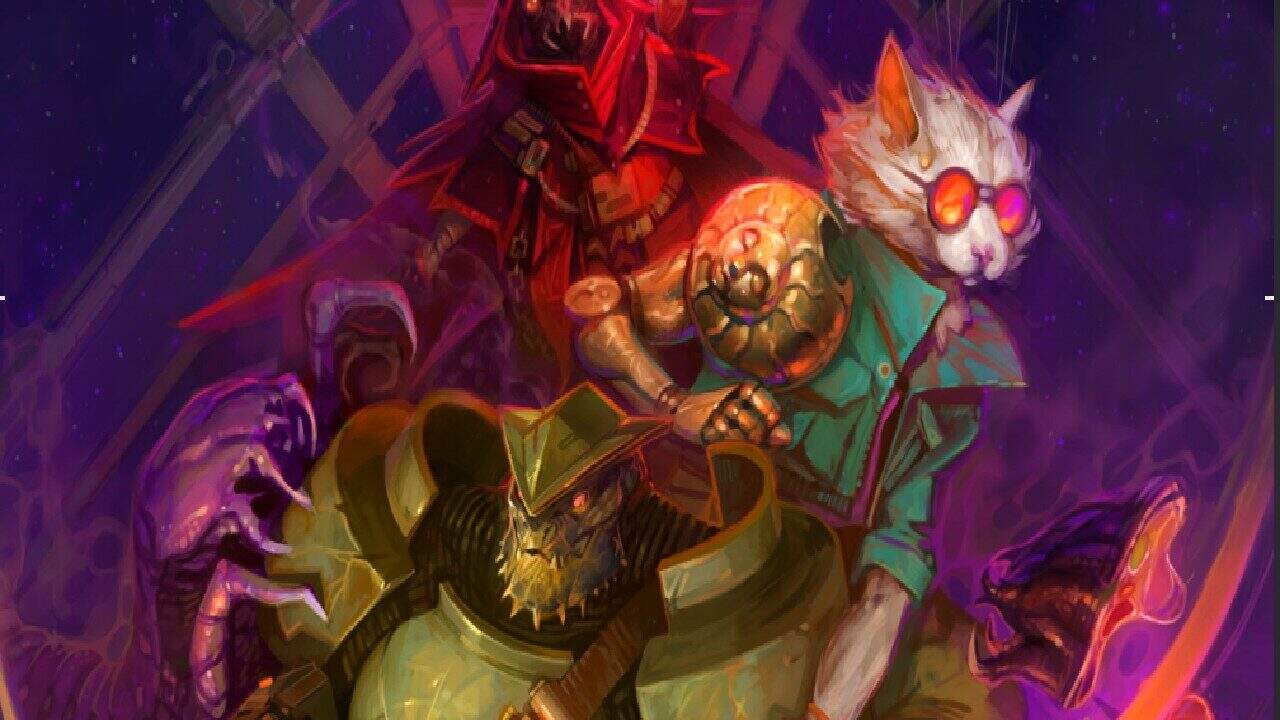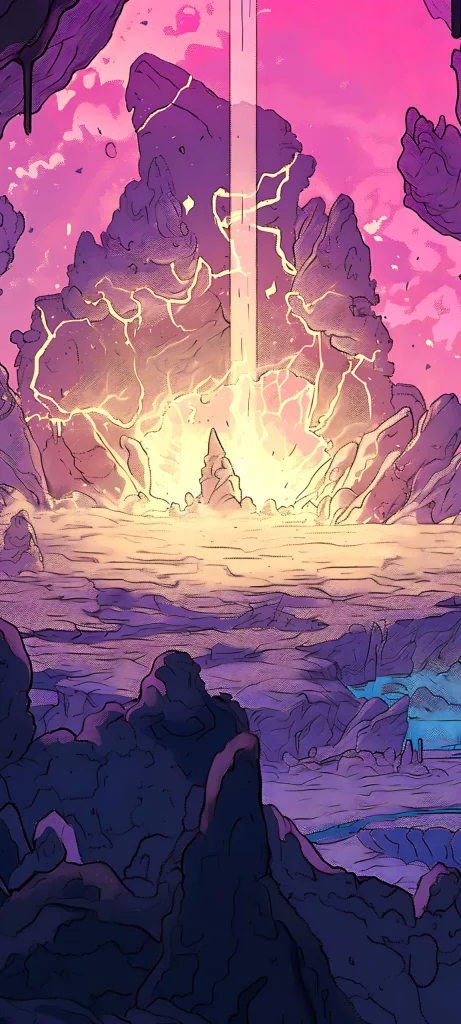Want to learn how to connect dScryb's Opus to Discord? You’re in the right place! Whether you’re looking to bring immersive narration to your TTRPG sessions or streamline your storytelling, this guide will walk you through the process step by step. If you prefer watching over reading, check out our video tutorial, or keep scrolling for the full breakdown. Let’s get started!
Full video tutorial
Time stamps
- 0:30 What's KenkuFM and how to download
- 1:02 How to connect KenkuFM to dScryb
- 1:55 Create the Discord BOT
- 2:37 Connect it to Discord
- 3:05 Activate the BOT
- 3:26 Connect the BOT to KenkuFM
Text Tutorial
You don’t need to connect Opus to Discord for your players to enjoy the audio. dScryb’s Opus is designed to let you share a link with your players, allowing them to listen seamlessly. You can learn more about that tool here. An added benefit is that they can also play their own sound effects in your game without needing an account. However, if they choose to subscribe to the Player Subscription, they gain access to over 3,000 SFX to enhance the experience. Opus is the only TTRPG tool that enables this level of interaction.
That said, if you prefer using Discord and don’t want your players to rely on Opus’ built-in tools, you can connect both using KenkuFM.
KenkuFM is a free (or pay-what-you-want) tool that you can download from KenkuFM. Click "Buy Now," set your amount to zero, and download it for Windows or macOS.
How to connect KenkuFM to dScryb
KFM is now installed, so let's connect it to dScryb. Click the "+" in the top-right corner and enter dScryb.com. It takes a few seconds to connect because it works like a browser. In the top-right corner, log in to your account. Once connected, you’ll have access to Opus. You can launch it and play audio as usual.
Now, go to the Bookmarks section in the top-left corner, add the full Opus URL, and name it “dScryb Opus” or anything you prefer. You can do this with other websites like Spotify or YouTube as well.
Time to connect it to Discord.
Create a Discord App
It’s time to create the bot that links KFM and Discord. Open the Discord Developer Portal and sign in to your Discord account. If you aren't signed in you might have to sign in then open this link again to get to the Developer Portal.
- Click New Application, name your bot (e.g., KFM), and confirm you're human.
- Next, go to the OAuth2 tab, scroll down, click Bot, then scroll again and enable Connect and Speak.
- Copy the link at the bottom, paste it into your browser, and select the Discord server where you want to add the bot.
- Click Continue, allow permissions, and authorize. The bot will now appear in your server but will be offline.
- (Optional) If you wish to add your bot to multiple servers simply repeat this section again.
Connecting to Kenku FM
We can now grab our bot's token and add it to Kenku FM.
- Go back to the Discord Developer Portal, select your bot, and click Reset Token.
- Confirm, complete multi-factor authentication, and copy the new token.
- (Optional) You can also change your bot’s logo if you want. Here's dScryb's logo or KenkuFM's logo.
- Now, return to KenkuFM for the final step. Click Connect to Discord (on the left panel, it's a small link to click).
- Paste the token from the Developer Portal, and click Connect. Wait a few seconds, then click Done.
Your server should now be visible. Checking Discord, the bot is present but not yet connected to a voice channel. In KenkuFM, select a voice channel, and you’ll notice the bot moves from your computer to the Discord channel. Now, if you join the voice chat, you’ll hear the audio playing. From here, you and other users can adjust the volume.
That’s it! You’ve successfully connected dScryb’s Opus to Discord using KenkuFM. Enjoy!